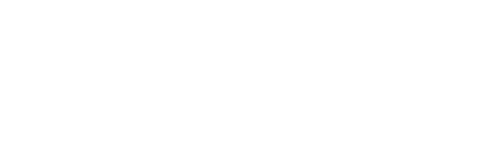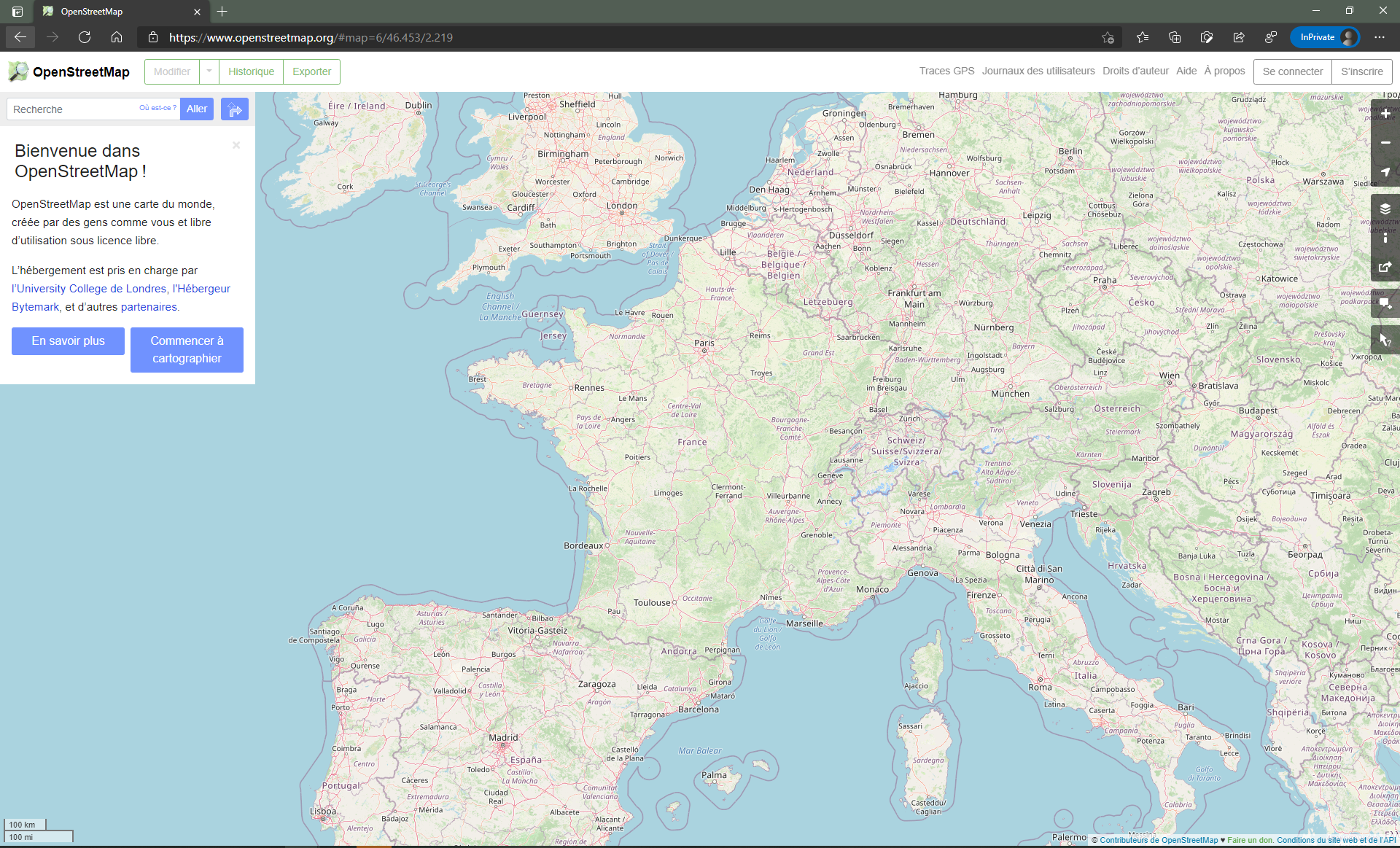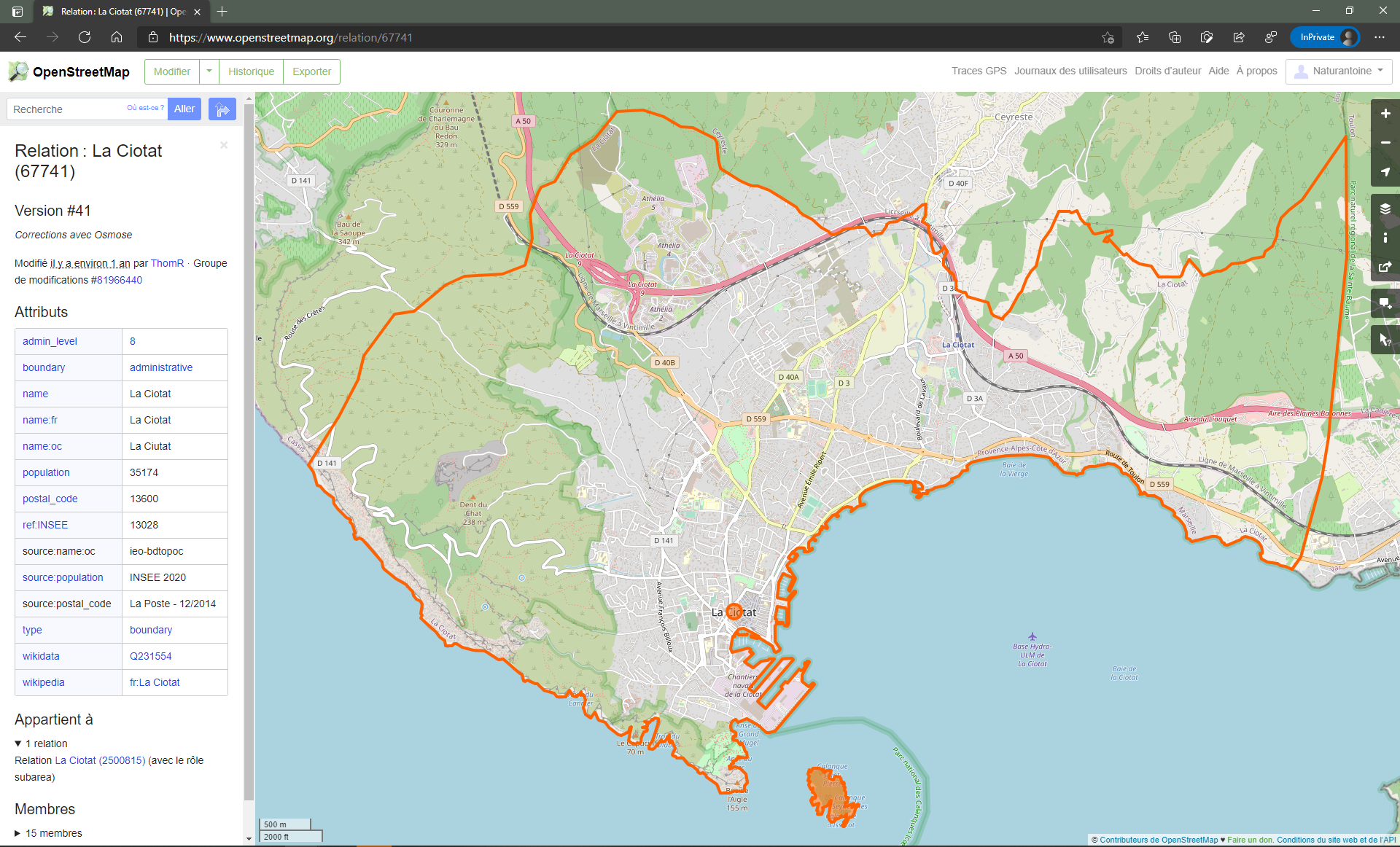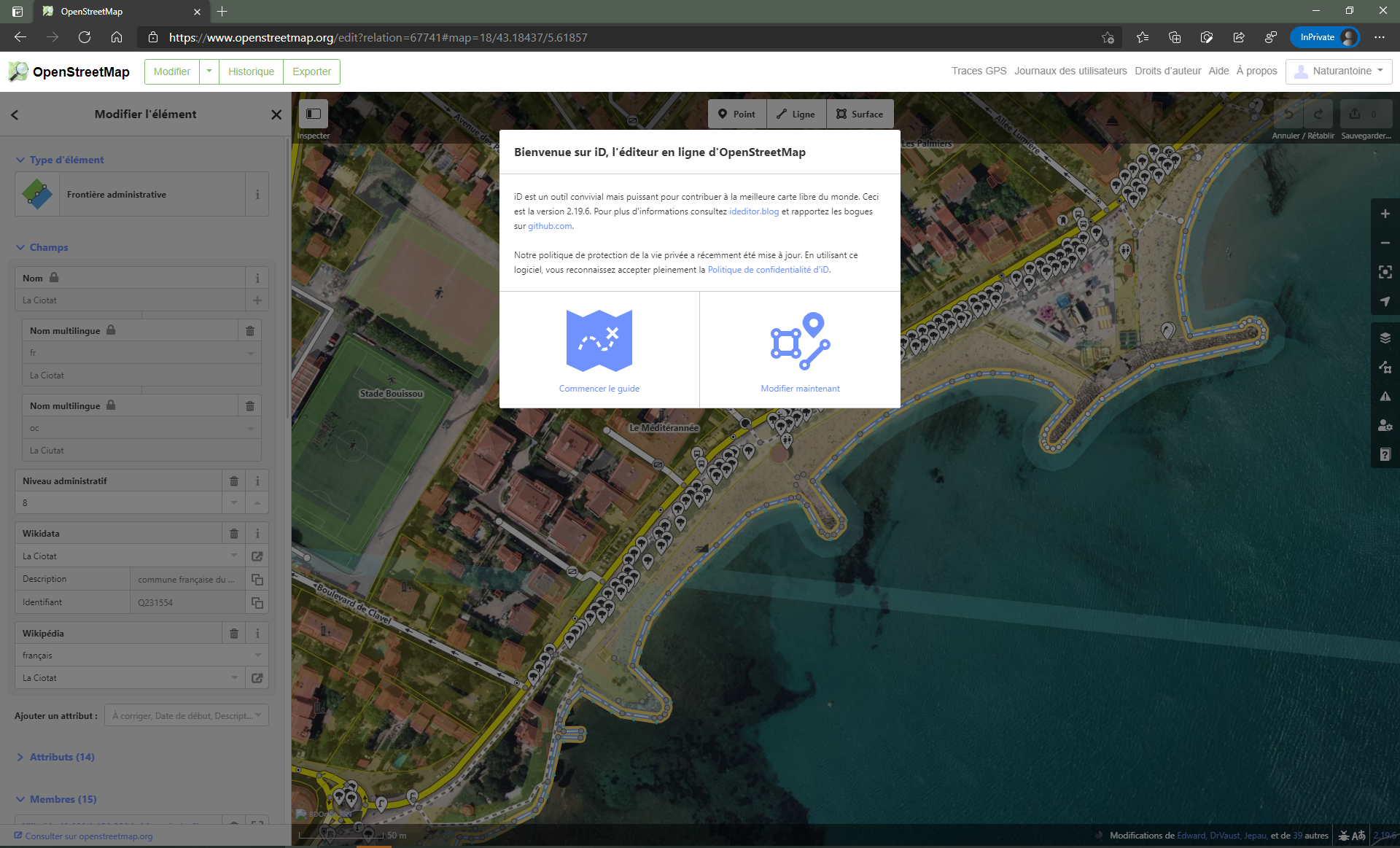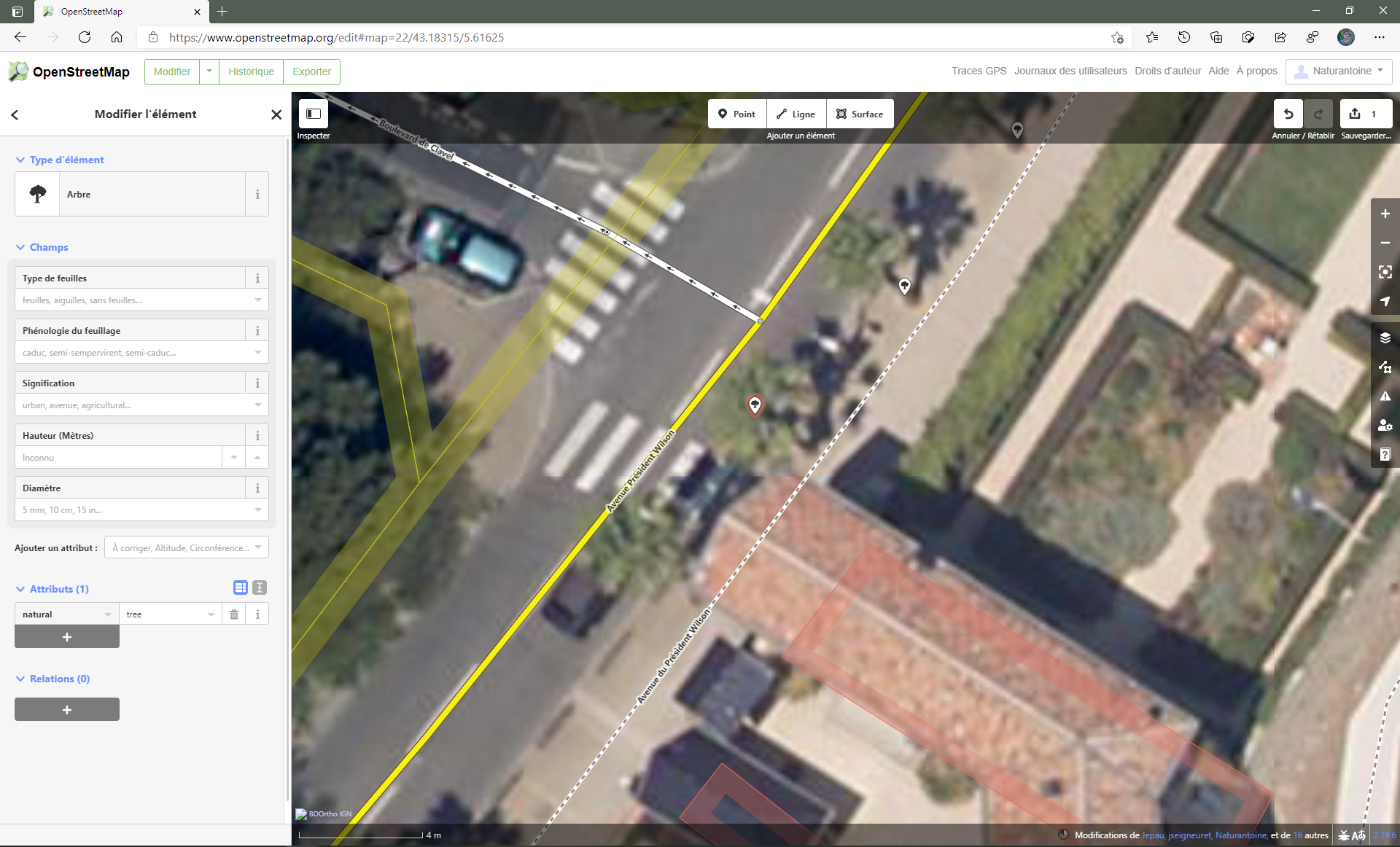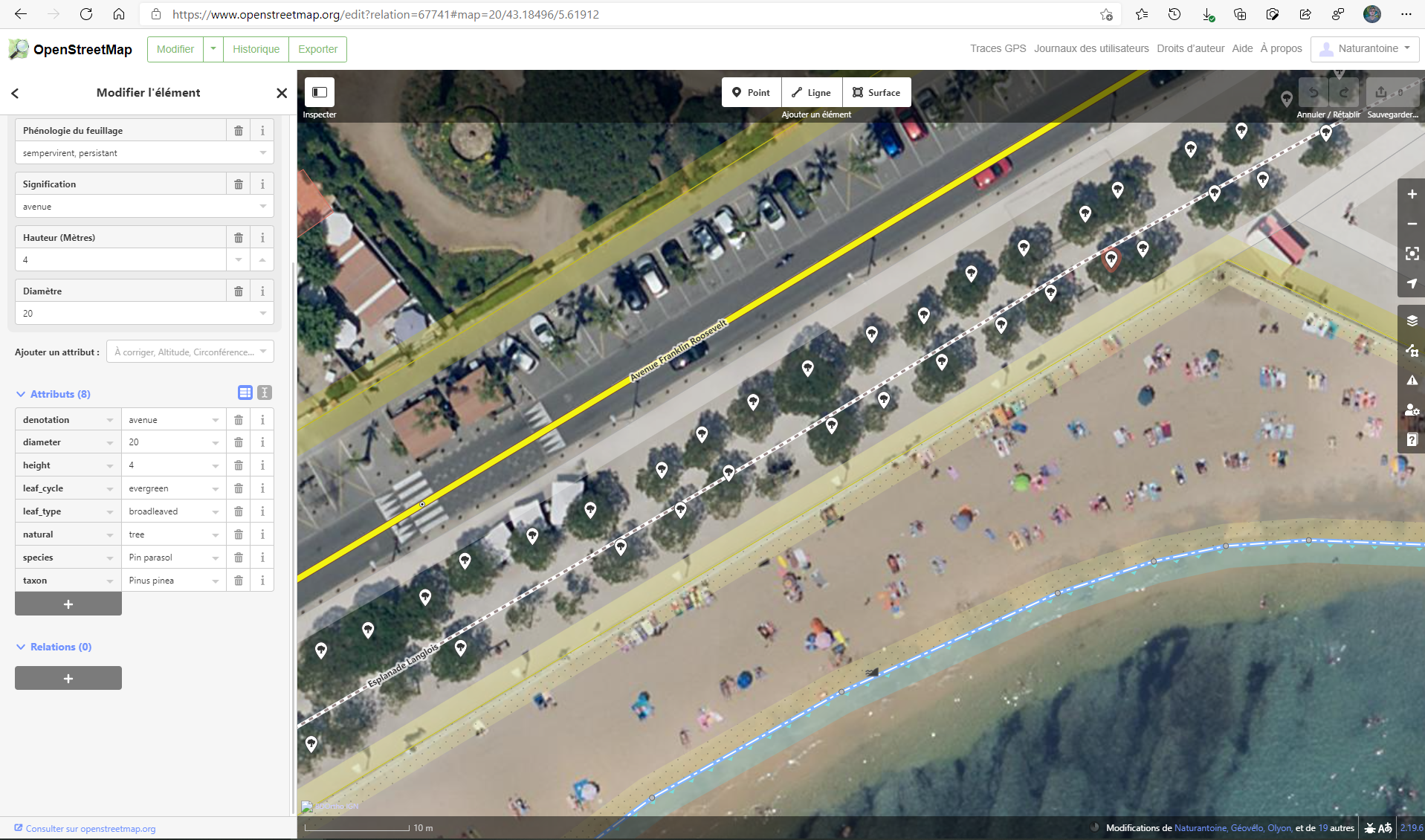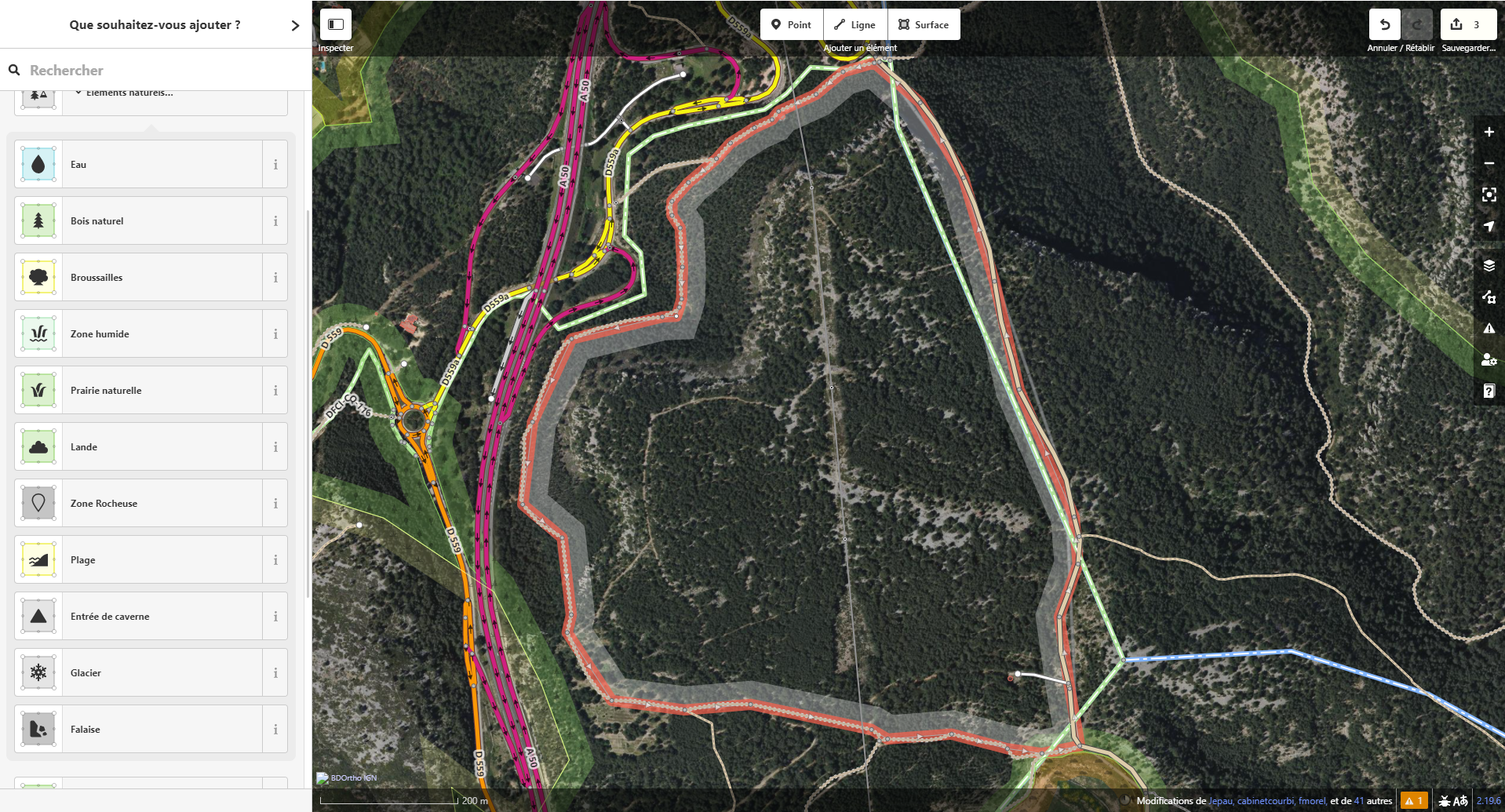Comment ajouter des arbres sur OpenStreetMap ?
OpenStreetMap c’est quoi ?
OpenStreetMap est une carte collaborative au niveau mondial. Cette carte est une immense base de données ouvertes regroupant une multitude d’information sur nos villes comme les lieux de covoiturage, les parking à vélo, les lampadaires ou aussi les arbres.
Chaque jour, plus d’un million de contributeurs participent à l’enrichissement des cette carte, rejoignez-nous !
Apprendre à ajouter des arbres sur OpenStreetMap
Vous souhaitez ajouter un ou plusieurs arbres sur OSM mais vous ne savez pas comment procéder ? Nous avons réalisé ce tutoriel pour vous guider pas à pas. Il ne vous reste plus qu’à suivre les étapes et mettre en pratique. Pour commencer, rendez-vous sur www.openstreetmap.org et créez-vous un compte. C’est gratuit, ça ne prend que 2 minutes 😊.
Identifier le territoire à cartographier
Ensuite, cliquez sur « Commencer à cartographier » et saisissez la zone de votre choix dans la barre de recherche ; pour cet exemple, nous prendrons La Ciotat. Lancez la recherche et cliquez sur le résultat qui vous intéresse, ici « Ville La Ciotat, Marseille, Bouches-du-Rhône, Provence-Alpes-Côte d'Azur, France métropolitaine, 13600, France ». OpenStreetMap vous affiche les frontières de la ville marquées par un trait rouge.
Faites un zoom sur la zone à cartographier, avec la molette de votre souris ou les touches clavier + / -, et rendez-vous sur la côte sud de La Ciotat, puis cliquez sur « Modifier » en haut à gauche de votre écran ! Vous aurez une vision satellite rapprochée comportant tous les éléments déjà cartographiés par les autres contributeurs. Pourquoi ne pas essayer d’ajouter un arbre pour commencer ?
Ajouter un point “arbre”
Faites glisser votre souris sur l’écran pour déplacer la carte (ou utilisez les flèches de votre clavier), zoomez davantage pour avoir plus de détails et cherchez un arbre non répertorié : sur OpenStreetMap, un arbre est un élément représenté par un point.
Cliquez sur « Point » en haut de votre écran ou bien tapez 1 sur votre clavier, puis cliquez sur l’arbre en question. À gauche, tapez « arbre » dans le champ de recherche, cliquez dessus : l’éditeur apparaît. La partie supérieure de l’éditeur affiche le type d’élément, au milieu nous avons les champs descriptifs de l’arbre comme son type de feuilles, sa phénologie, sa hauteur, le diamètre de son tronc… et en bas, tous les attributs de cet arbre, dont le premier qui est déjà renseigné : “natural = tree” qui définit le statut d’arbre de ce point. Les relations tout en bas ne nous intéressent pas pour les arbres, elles s’appliquent plutôt aux délimitations fictives de zones définies.
Remplir les attributs de votre arbre
Vous pouvez ajouter des tas d’attributs à votre arbre comme son nom vernaculaire, son nom latin, sa date de plantation, son état sanitaire, son éclairage, son arrosage, la description de son sol…
Si vous voulez voir des exemples d’attributs intéressant à ajouter sur les arbres, un schéma des attributs des arbres urbains a été publié. Vous pouvez rajouter vos commentaire ici. Plus vous en mettez, mieux c’est ! 😉
Retournons sur OSM…
Cliquez sur la petite flèche vers le bas pour voir si l’attribut que vous souhaitez ajouter n’existe pas déjà, auquel cas sélectionnez l’attribut déjà existant, sinon, créez-en un nouveau clair et concis qui corresponde bien à la caractéristique en question de votre arbre.
Vous pouvez bien sûr cliquer sur n’importe quel arbre déjà présent pour voir sa description si elle a été complétée et vous en inspirer pour les arbres similaires, ou faire des recherches sur votre navigateur pour trouver des renseignements sur l’arbre que vous avez vu !
Voici un exemple de pin parasol correctement décrit :
Dupliquer des arbres ayant les mêmes propriétés
Si vous rencontrez une série d’arbres de la même espèce qui ont exactement les mêmes propriétés les uns les autres, vous pouvez, pour vous éviter d’avoir à répéter la même action plusieurs fois, copier l’arbre à dupliquer avec Ctrl + C et le coller avec Ctrl + V tout en cliquant sur l’endroit où vous voulez coller votre arbre.
Délimiter des surfaces arborées
Vous pouvez aussi ajouter des patchs de végétation, lorsqu’aucun recensement n’a été effectué. Pour ce faire, cliquez sur « Surface » en haut de l’écran, déplacez la carte comme il vous convient avec votre souris et commencez à placer le point de départ de votre figure. Vous pouvez ajouter autant de points que vous voulez, le but étant que la forme du polygone épouse parfaitement les bords du patch végétal. Ensuite, cliquez sur « Éléments naturels » et sélectionnez l’étendue d’arbres qui correspond à ce que vous venez de délimiter.
À vous de jouer ! 🌳